
Static images of your art aren’t always the best option when it comes to presenting your work online. Sometimes people need to see your work used in context with something else to fully understand how your illustration work is used. For example, an illustration of a portrait is one thing, but seeing that image on a shirt, mug, or print can help paint a clearer picture of what you offer as an artist whether you are trying to sell products from your art or trying to attract clients to hire you.
As illustrators, we can draw anything for anyone, but something clients and customers need strong visuals to get what we offer. If you want to get hired for more chalk signage, then you need to show images of you creating more of that kind of work, even if it’s just a mockup on a chalk sign with some of your digital work Photoshopped in. Alternatively, if you want to sell shirts with your art on them but don't have the shirts yet to do a pre-order, then take a photo of a blank shirt to add your illustration on top of for a better presentation.
For this tutorial, I'll be showing you my process creating a Valentines mockup set that’s in my Monoweight Lettering Adventures Bundle. That way students not only have practice pages teaching them how to draw this script style but also a much better way to present the new phrases they make inspired by it.

PLANNING A WELL THOUGHT OUT PHOTOSHOOT
To get started you want to do some planning to get a good idea of the environment you want to capture along with a solid idea of what these photos will be used for. Make a shot list that includes what you want a picture of, at what orientation, and a basic idea of the layout you have in mind. This can be something as simple as a to-do list, or you can go the extra mile and do a few quick thumbnails to help you visualize the shoot.
Pictured above, I even created a shot list for this article of my photoshoot creating mockups. Yes, I’m doing photoshoots, inside photoshoots people!
For my scene, I want to use pinks, reds, and purples with Valentines Day inspired objects like candy, hearts, and office supplies. I’ll be using paper backgrounds, sketchbooks, and loose leaf paper to Photoshop lettering on top of. Ultimately I want two awesome shots with no hands included, so people don't have to worry if the person in the photo represents what they look like in real life.
Then once you have all your goals and shot list together, all you have to do is purchase any props and pick a day to shoot with lots of natural light so you can see all the essential details of your photos. Light can be tricky to find, but if you have a sunny day coming along soon, take advantage, so you don't have to worry about needing any extra equipment.

PHOTOGRAPH TIPS FOR MAKING GOOD MOCKUPS
Making a custom mockup is easier than you might think where all you need is a camera, Photoshop, along with some tips to ensure the whole process runs smoothly. If you have a DSLR camera at home USE THAT so you can easily edit the RAW photos, but don’t freak out if you just have your phone. Phones now a days have better picture quality than some DSLR cameras from just a year ago.
Keep it as flat as possible
The most important thing to keep in mind is to make sure you are shooting a true flat lay where you are directly above your subject. This is easiest when laying your materials on the ground, to then stand straight on top of to take photos. Anything with a bit of skew is fine, but anything with too much perspective may be harder for you to turn into a mockup for Photoshop beginners.
Make a fake desk
What has been a massive help for me is purchasing a piece of wood to serve as my fake desk. That way I can place all my items on top, then take it all outside for maximum light. Unless you have a massive window in your place, you may be better off taking the shoot outside so you don’t get any weird shadows. Also overcast is the perfect weather, so you don't have to worry about the light getting blown out on a sunny day.
Include a sense of depth
You also should have a few supplies laying on top of the drawing surface, so your image looks more real with a sense of depth. This is also helpful to give people an idea of the size of the art by placing every day objects like rulers or pencils in the background. You don't want to go too overboard with this so you don’t give yourself too much in the masking process. Something like a pen slightly going over a sheet of paper is much easier than having a bunch of flowers surrounding every corner.
Zoom out more then you’re used to
When taking photos make sure you are taking them in the right orientation. For me, I’m creating graphics made for Instagram, so I’ll be taking everything in portrait mode. This can be hard since I might be tempted to zoom into the shot too much where I might miss out on some of those perfectly placed objects in the background. So it’s best to zoom out just a bit more then you need to make sure you can have more options for cropping later. You can always zoom in more afterward, but you can't zoom out.

EDITING THE MOCKUPS IN PHOTOSHOP
Select your top photos and place them into Photoshop at the size you want them. I’m making these for Instagram’s tall 1080x1350 ratio at 72 DPI for example. When choosing the best photos, be on the lookout for clarity, light, and composition. If you are shooting your images in RAW format using a DSLR most lightning can be fixed, but if you are just stuck with your phone, then you may want to rule out any dark images.
Once you have your images selected, go into Adjustments to fix the contrast, exposure, colors, or levels so each of the photos matches and looks polished. Then you can go in and start creating masks.

Duplicate your layer and use the Lasso tool to cut around your drawing surface. You want to make sure that you give some margin between all the edges with a bit of the background included. Then we will be adding a mask to that layer later on.

Create a new Photoshop document that is the same size as the paper being used in the mockup for you to place into your mockup. This will be the file that includes your custom artwork. For this mockup, the paper used is 8.5x11. Then fill the page with a bright green color, this will be handy later on.

Place the new Photoshop document into your working mockup by going to File > Place Linked (Not Embedded or it won’t work.) Then you can scale the image down and rotate as needed to match the angle of the paper from your photo. You may need to use Edit > Transform > Skew to get it just right. Once you’re done, place the drawing file in between the two layers you have.
It should be in this order in your layers:
- Cut out Image
- Drawing Embedded Image
- Original Image
Use the Polygonal Lasso tool in the left menu bar, then mask out the inside of the page on the “Cutout Image” as best you can while staying on the inside of the paper. Then apply the mask to by selecting the black and white icon in your layer menu.

You will still have a slight ridge alongside your page that you will now need to manually mask out using a soft brush tool while selected on the mask you just created. Hit black to remove the image and white to have the green page fill the space of the paper. You will also want to mask out any objects that may be on top of the paper. This the most annoying part of making mockups, but it’s necessary to get that real look, especially if you want people to be able to change the actual color of the paper instead of just having a sketch on top of a white background.
At this point, you may want to change the color of your paper a few times to make sure you got all the edges just right. Sometimes you can miss things till you add a different contrast or pop of color to the page.

Once your image is all masked out all that's left is to add in some extra shading. Often just putting your “Drawing Embedded Image” on Multiply is all you need for the image to look real. However, sometimes you need to manually put back shadows left by other objects, or just a soft gradient over the image to replicate the lighting.
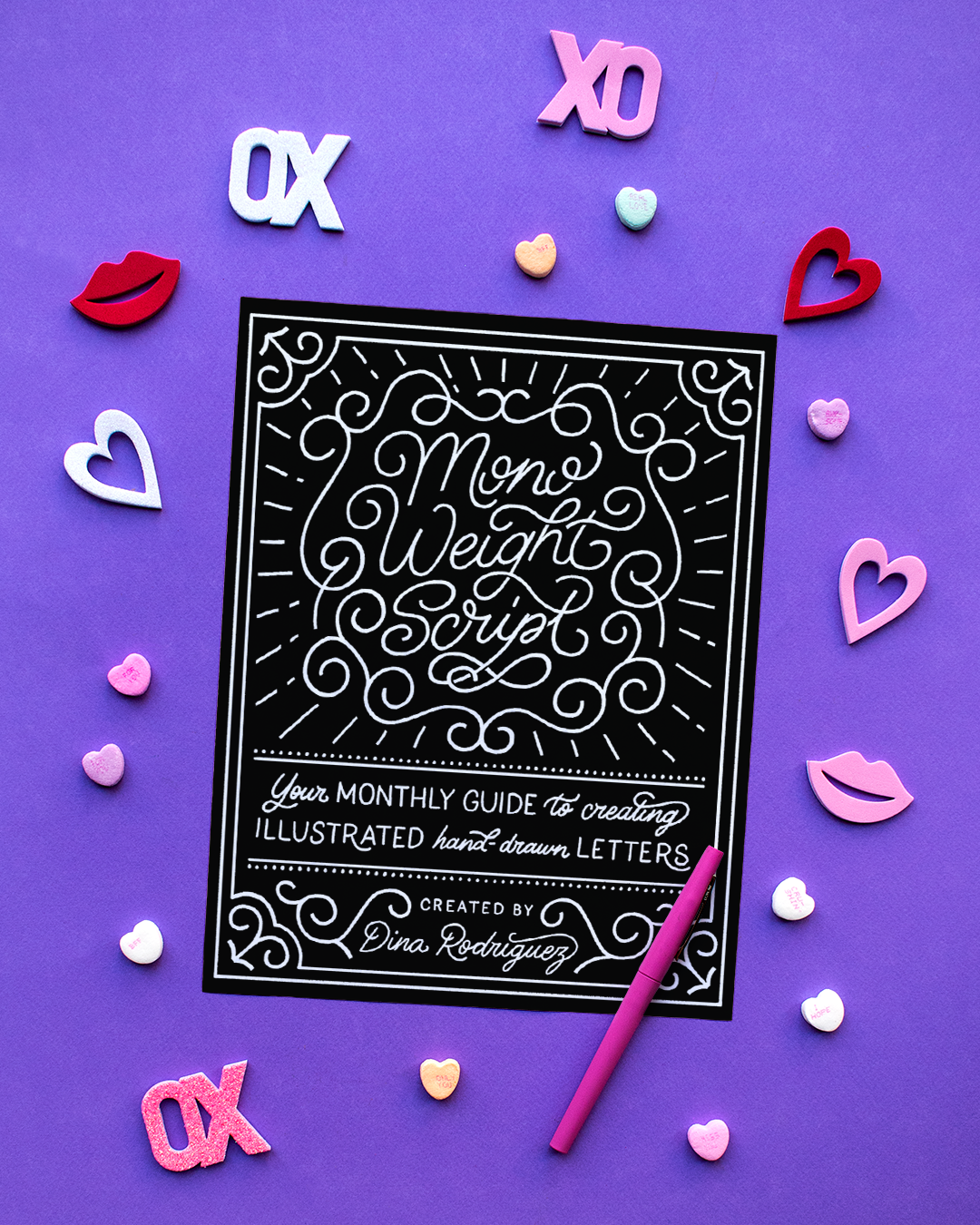
There you go! All done! You could perfect this image forever, but I’m a fan of getting things to about 90% satisfaction so I can move on to the next item on my todo list. I hope walking you through my process was helpful so you can try to make your own mockups to save on photography costs and some of that precious time.